Outlook is a popular email client that provides a comprehensive set of features to help you in managing your emails efficiently. It also allows you to delete unnecessary older mail items to manage the mailbox and save storage space. This helps in reducing the Outlook data file size and preventing the OST from getting corrupt/damaged due to oversize.
However, while deleting any mail item, Outlook users sometimes experience an error message – “the deleted Items folder is unavailable.” This error prevents you from accessing the deleted items folder, causing inconvenience and potential data loss.
In this blog post, we will explore the possible reasons behind this error and discuss some solutions to fix it; so that you can regain access to your deleted items folder in Outlook. We will also mention an advanced OST to PST converter tool to easily restore deleted mail items and convert OST to PST file.
Reasons for ‘the Deleted Items Folder is Unavailable in Outlook’ Issue
- Before we discuss the solutions, let’s examine some common reasons for missing deleted items folder in Outlook:
- Corrupted Outlook data files since these files store your mailbox data, including the deleted items folder.
- Installation of incompatible or faulty add-ins in Outlook.
- Damaged or incorrect configuration of Outlook profile.
- The deleted items folder is not included in the Exchange or Outlook 365 profile.
- Incorrect folder names.
Effective Troubleshooting Methods to Fix ‘the deleted items folder is unavailable’ error in Outlook
Now that we understand the possible causes let’s discuss the solutions to fix the deleted items folder missing in Outlook issue. But, before moving to advanced solutions, we suggest you restart Outlook once because sometimes a simple restart can fix this issue.
Method 1 – Run Outlook in Safe Mode
Sometimes, add-ins or extensions installed in Outlook can conflict with its normal functioning. Running Outlook in Safe Mode can help you identify if an add-in is causing the error. To use Safe Mode in Outlook, follow the below steps:
- First, Close Outlook and press the Windows + R to open the Run dialog box.
- Type “outlook.exe /safe” and press Enter.
- If Outlook opens without any issues in Safe Mode, it indicates that an add-in is causing the problem.
- Disable or remove the recently installed add-ins and restart Outlook in normal mode.
Method 2 – Repair or Reinstall the Outlook
You can also try to solve the deleted items folder missing issue by repairing or reinstalling Outlook. To repair or reinstall Outlook, follow the below steps:
- Open Control Panel and choose the Programs and Features option.
- Select Microsoft Office and click on Change.
- Select the Quick Repair or Online Repair option. Now, proceed with the wizard to fix Outlook.
- Once the repair is completed, restart your system and open Outlook to check whether the issue is resolved.
Method 3 – Reset Outlook Folders
Sometimes, resetting the Outlook folders can help you to resolve the ‘deleted items folders is unavailable’ error. This process involves resetting the folder names and settings to their default configurations. Here’s how to do it:
- Close Outlook and press the Windows + R to open the Run dialog box.
- Type “outlook.exe /resetfolders” and press Enter. This will reset the Outlook folder to its default settings.
- Once the folder reset completes, close Outlook and open the Run dialog box again.
- Type “outlook.exe /resetfoldernames” and press Enter. This will reset the Outlook folder names to their default values.
- Once the reset completes, restart Outlook and check if the deleted items folder is now accessible without the error.
Method 4 – Subscribe Missing Deleted Items Folder for IMAP Accounts
Sometimes, users forget to subscribe to deleted items folder in their IMAP account, which can be one reason for this error. To subscribe deleted items folder in your IMAP account, follow the below steps:
- Open your IMAP account and right-click on any folder (we clicked on Inbox).
- Select the IMAP folders option. This will open an IMAP folder dialog box.
- Click on the Query tab and select the Deleted Items folder.
- Now, click on the Subscribe.
- You can check whether you have successfully subscribed to the ‘deleted items folder’ under the subscribed tab.
Method 5 – Manually Create Deleted Items Folder
If the deleted items folder is completely missing from Outlook, you can manually create it to restore its functionality. To manually create the deleted items folder, follow the below steps:
- Open Outlook and go to the Folder tab at the top of the window.
- Click on the New Folder button. Alternatively, you can right-click on an existing folder and choose New Folder from the drop-down.
- In the Create New Folder dialog box that appears, enter Deleted Items Folder as the name of the new folder.
- Click OK to create the deleted items folder.
- Now subscribe to the newly created deleted items folder using Method 3.
Note – By manually creating the
deleted items folder, you can fix the missing items folder issue in Outlook.
Still, you won’t be able to recover the previously deleted mail items. You need
to use an automated OST to PST Converter tool to recover them.
Method 6 – An Automated OST to PST Converter Tool
Although you can recreate the deleted items folder to resolve the issue, you can’t recover the previously deleted mail items. So, in this situation, we recommend using an automated OST to PST Converter tool. One such tool is the Kernel OST to PST Converter, which specializes in recovering mailbox items, including deleted items, from OST files. This tool efficiently scans and recover damaged or inaccessible OST files and converts them into a PST file format.
You can use this tool to save the recovered items in different file formats such as MBOX, MSG, EML, HTML, RTF, etc. It also allows you to export OST files to Office 365, webmail, and email servers. Overall, this method provides a reliable and comprehensive approach to restoring permanently deleted items from the OST files and ensuring data integrity in Outlook.
Conclusion
In this blog, we have explored various methods to tackle “the deleted items folder is unavailable” error in Outlook. By following the above-discussed solutions, you can effectively troubleshoot and overcome this issue. These solutions will help you restore access to the deleted items folders and ensure a smooth email management experience.
However, if you failed to recover the deleted items, we recommended an advanced OST recovery tool named Kernel OST to PST Converter to successfully recover corrupted or deleted mail items with complete data integrity.

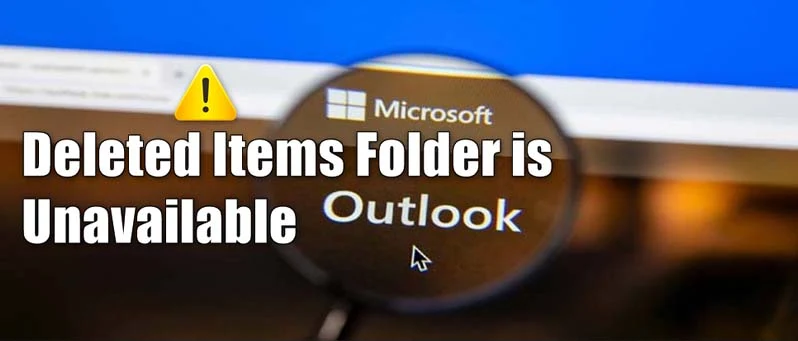










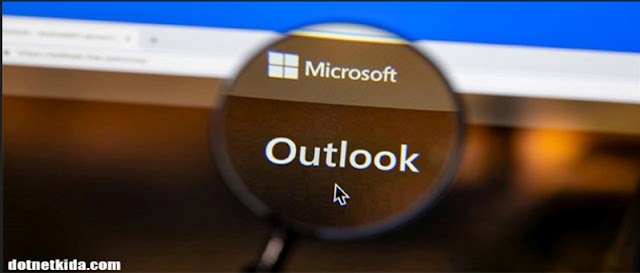







0 Comments