In this post, we have explained the reasons why Outlook doesn’t show all emails. We have also provided some easy solutions that you can implement to resolve the issue.
Plus, you’ll find about an advanced Outlook repair tool that can help you resolve the issue.
Outlook users usually face the problem of Outlook not showing all emails when there is unstable or poor Internet connectivity. However, sometimes, you aren’t able to see all emails due to various other reasons. Below, we have mentioned some possible reasons that may lead to such an issue and the fixes to resolve the problem.
Why is Outlook not showing all emails?
If you notice that Outlook 2019 new
emails not showing in Inbox or
facing similar issue in other Outlook versions, the following reasons
may be responsible for the problem. Also, you can follow the solutions to solve
the problem.
1. Dependencies in View Settings
The Outlook isn’t showing all emails issue may arise because of the default View settings. For instance, filters, sorting settings, etc. may be hiding certain emails in the default View. You can reset the View settings to solve the problem. To do so, follow the given steps:
- Launch Outlook and open the View tab.
- Click View Settings.
- In the Advanced View Settings window that opens, select Reset Current View.
2. Misconfigured Cache Settings
If you are using an IMAP or MAPI email account, your emails are downloaded from live mailbox to the local system. In most machines, Outlook retains emails for one year. This means only emails of the past one year are stored on the local machine. If you are searching for emails older than one year, you have to change the settings. For this, follow these steps:
- Go to File > Account Settings > Account Settings.
- In the Account Settings window that opens, select your email account and click Change.
- Under Download email for the past, pull the slider all the way to the right, and then click Next.
- Click Done.
Now, Outlook will download all emails from your Exchange mailbox to the local system.
3. Oversized PST File
In Outlook 2010 and above versions, OST and PST files have a preconfigured limit of 50 GB. If the Outlook data file is close to this limit or has exceeded this limit, you may face difficulties in receiving new emails. Due to this, you may face Outlook 2016 new emails not showing in Inbox or similar issue in other Outlook versions.
To resolve this issue, you need to reduce
the size of Outlook data file. For this, follow these steps:
- Delete all unwanted items from the Deleted Items folder.
- Go to File > Account Settings > Account Settings and open Data Files tab.
- Select the mailbox file and then click Settings.
- Click Compact Now and then click OK.
You can also use Outlook’s Mailbox Cleanup utility to reduce file size. To find this utility, go to File > Tools > Mailbox Cleanup.
4. Corrupted PST
If the PST file is corrupted, it can cause the problem of Outlook not showing all emails. However, you can easily repair the PST file with Outlook’s built-in Inbox Repair tool ScanPST.exe.
If the PST file is severely corrupted or large-sized, ScanPST may fail to repair the file. You can use an advanced Outlook PST recovery tool such as Stellar Repair for Outlook in that situation.
Where can I find ScanPST EXE?
You can find ScanPST for different versions as follow:
Outlook 2016:
C:\Program Files (x86)\Microsoft Office\root\Office16
C:\Program Files (x86)\Microsoft Office\root\Office16
Outlook 2013:
C:\Program Files (x86)\Microsoft Office\Office15
Outlook 2010:
C:\Program Files (x86)\Microsoft Office\Office14
Outlook 2007:
C:\Program Files (x86)\Microsoft Office\Office12
This PST repair tool can repair the PST and recover all mailbox items, such as emails, contacts, calendars, tasks, notes, etc. It can also split and compact an oversized PST file. You can then import the repaired file in Outlook to resolve the problem.
It’s not uncommon for Outlook users to encounter the Outlook not showing old emails or all emails issue. This problem arises when the mailbox becomes oversized/corrupted, or the settings are misconfigured. In such situations, you can simply change the settings or clean the mailbox to reduce the file size. However, if the issue arises due to a severely corrupted or oversized PST file, you need to use an advanced third-party solution such as Stellar Repair for Outlook.





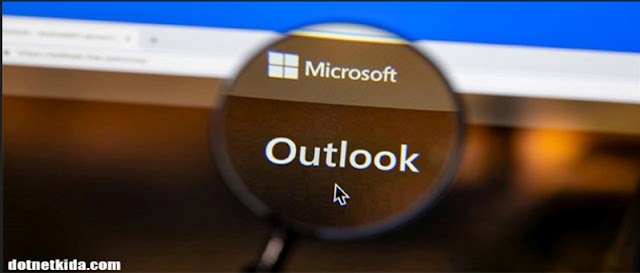







1 Comments
Very well explained. However, I have a better source which explains the issues associated with MS Outlook and there possible resolutions. Check it out here https://www.magustools.com/blog/how-to/how-to-resolve-error-in-ost-file/
ReplyDelete